My Actions don't work on the server, but they do on my HDD.
The answer is simple, you didn't upload the CSScriptLib.js file or the path to your CSScriptLib.js is on your HDD (Hard Disk Drive) .
From the Source Code:
Error creating path:
Macintosh OSX:
<csscriptdict import>
<script type="text/javascript" src="file:///
Users/XXX/Library/Preferences/Adobe/GoLive/Settings7/JScripts/GlobalScripts/CSScriptLib.js">
</script>
</csscriptdict>
Error creating path:
Windows:
<csscriptdict import>
<script type="text/javascript" src="file:///
C:/Documents and Settings/XXX/Application Data/Adobe/Adobe GoLive/Settings/JScripts/GlobalScripts/CSScriptLib.js">
</script>
</csscriptdict>
Correct path: (On both plate forms)
<csscriptdict import>
<script language="JavaScript1.2" src="../GeneratedItems/CSScriptLib.js">
</script>
</csscriptdict>
The error is, a 50 cm error, on your side.
Because...
If you have a page that belongs to a site and this page has the "Write Code into page" option selected and this is changed to "Import GoLive Script Library", without the Site window is open. You will get the full path to the CSScriptLib on your HDD. You even don't have to make any changes on the page Action wise, to get the error.
When you have a page opened, from outside the Site window, that belongs to a Site Window and this has the "Import GoLive Script Library" option selected and you make a change to some action or apply a new one, GL will use the full path to the CSScriptLib. In this case to the CSScriptLib located on your HDD will be chosen and you'll get an error.
Solution to change the path to the correct one.
Easy, just open the page from within the Site window and make a small change to some Action and change it right back again - and bingo, GL will find the correct path by itself. No need for deleting anything in "Source Mode".
So GL does exactly what it is supposed to, by finding the correct path to the CSScriptLib in the given situation, outside or within the Site window.
(Thanks to Lynn Grillo (Adobe) for leading me on the right path on this).
My Actions don't work locally or on the server.
Now you are in bit of a hot spot because you have a corrupted Action somewhere.
Pinpointing a corrupt Action.
The only way you can localize the Action is to drag all 3rd party Actions out of the Actions Folder and launch GL again with five 3rd Party Actions in the Actions Folder. Rebuild (?) your Script Library and test your page. If it work, add five more Actions, relaunch GL and test your page - over and over - until your page doesn't work any more. Then drag one or two of the latest added Actions out of the Actions Folder, keep on doing so until you have localized the corrupted Action.
Delete the corrupted Action and send the developer an email saying the Action is corrupt.
The Action might be fine and in good working order, but there is a interference with some other Action.
All Action developers make an effort to make their Actions work without any hazards to themselves and others, but everybody can make mistakes and you can't test all Actions to see how they work in conjunction with others.
Action doesn't show up in the Action Inspector after installation
Or is dimmed in Actions UI. This can happen if the Action is developed in another application than GL or developed on a different OS than yours.
The simple solution is:
Open the Action from within GL. Then use "Save as".
Save the Action in the same folder from where you opened it. You will be asked if you will like to overwrite or replace the Action with the "new" Action.
Click OK and after doing so shut GL down and start GL again.
Voilá, now the Action is present in the Action Inspector.
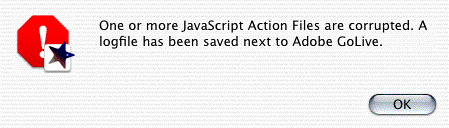 The "Bad Action Files" is an auto generated file.
The "Bad Action Files" is an auto generated file.
GL generates this file when you select the action.
Or if you customize an action yourself, then you will get the prompt, when you launch GL.
When you open (in a text editor or GL) the file it will look something like this:
Action File Location:
MacTosse:Applications: HTML:Adobe GoLive CS:Modules:JScripts:Actions:Variables:VisitorCookie.action
### ERROR:<script language="JavaScript1.1" cyberversion="N1.1" src="VisitorCookie.js"></script>
### ERROR:The associated script can't be found.
GL will announce which Action and where it is and what create the "Bad Action Files".
In this case, you have to find the external/associated script and move it to the same folder as the action.
Relaunch GL and everything will be just dandy again.
That was the easy solution.
A more troublesome and rare warning message can be when there is an error within the Action itself. You can't do anything about this unless, of course, you know what to do.
Solution: Delete the Action and tell the developer, that you have had this prompt.
Troubleshooting the "Action History".
 The image at right illustrates how your "Action History" can look like, if you are unlucky.
The image at right illustrates how your "Action History" can look like, if you are unlucky.
This "Action History" can't be deleted or edited within GL.
The two Actions causing this is Close Window.action, in my case it were two OpenWindow Actions, but mostly it's the two Close Window.actions.
The problem is that they share the same namespace within the Actions themselves.
Delete the one with a red cross in the icon ![]() , if the icon doesn't show up in your OS, open both Actions and look for this name: Matt Ridley. Delete that one.
, if the icon doesn't show up in your OS, open both Actions and look for this name: Matt Ridley. Delete that one.
The best you can do is to backup the GL Prefs and keep it a safe place, if anything goes wrong you can replace the Prefs and restore you personal settings not loosing any of the changes you might have made to any of the application wide settings.
Deleting the "Action History".
It's not entirely correct that "Action History" can't be deleted.
You can do this by opening the GL Prefs in a resource editor, find the "LastActionUsedList" (case sensitive - without quotes) and delete the list. BUT before you try anything like deleting "LastActionUsedList" in the Prefs, backup and be very careful. You chance a risk, if you are not familiar with resource editing.
If things goes totally wrong you are not completely lost, trash the Prefs and put the backup Prefs in the correct folder.
Or simply delete the pref file. GL will automatically generate a new default Prefs file.
By doing so you will loose all settings you made previously and you have to start over again by setting the settings back.
Path to the GL Pref:
Windows:
C:\Documents and Settings\User\Application Data\Adobe\Adobe GoLive\Adobe GoLive 7.prf
Mac:
Users/username/Library/Preferences/Adobe GoLive 7.0 Prefs